Cómo configurar Facebook Pixel
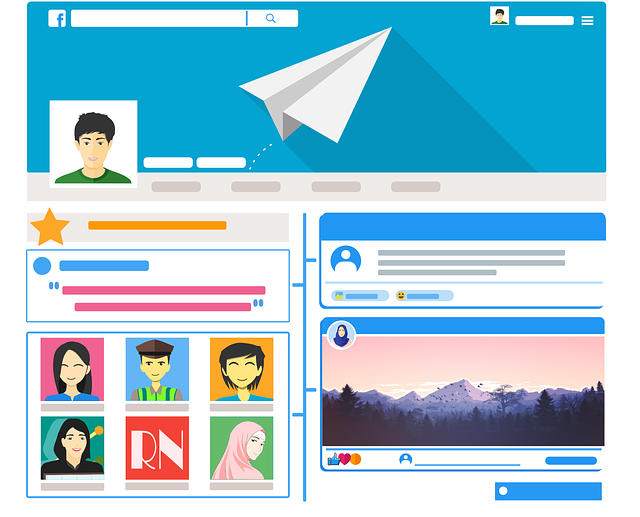
Facebook es, actualmente, la red social con mayor número de usuarios repartidos por todo el mundo. Millones y millones de personas interactúan a la vez, intercambian opiniones, visualizan videos y encuentran un sin fin de publicidad de sus marcas favoritas gracias a un elemento poco conocido, Facebook Pixel.
Este elemento convierte a la red social, rebautizada como Meta, como uno de los métodos más eficaces para llegar a todos esos clientes potenciales de una manera más amplia y, de esta manera, conseguir una enorme efectividad en cuanto a resultados.
¿Todavía no conoces Facebook Pixel? Ven y conoce todo lo que necesitas saber acerca de esta forma de llegar a tu buyer persona. Te contaremos qué ventajas aporta a tu estrategia de contenidos y cómo configurarlo paso a paso.
¿Qué es Pixel Facebook?

Facebook Pixel se trata de un pequeño código de JavaScript que brinda la posibilidad de recoger toda la información de la actividad que se esté desarrollando en el sitio web. Del mismo modo, es capaz de medir la efectividad de todas las campañas de publicidad de Facebook que se lleven a cabo.
Instalando este código en el dominio, se conseguirá que, cada usuario que ingrese en la web o en alguno de los anuncios que hemos puesto en marcha, el píxel se activará y empezará a almacenar toda la información.
Con ella vas a poder:
- Mejorar considerablemente la efectividad de todos los anuncios que pongas y otorgar un seguimiento pormenorizado a las conversiones.
- Optimiza esos anuncios.
- Redirigir esos anuncios al buyer persona que ha interactuado anteriormente con nuestra web.
- Realizar una buena segmentación, personalizando el público al que se quiere llegar y aumentar la probabilidad de conversión.
Cómo implementar Facebook Pixel paso a paso
Antes de comenzar a explicarte paso a paso cómo puedes implementar correctamente Facebook Pixel, debemos asegurarnos de dos cosas fundamentales:
- Tener una web activa.
- Tener conocimientos básicos para poder editar código desde este sitio.
Si cumples estos dos requisitos básicos, podrás lanzarte a la aventura de activar esta herramienta que nos brinda Facebook con estos sencillos pasos.
1. Crea un perfil de Facebook Pixel
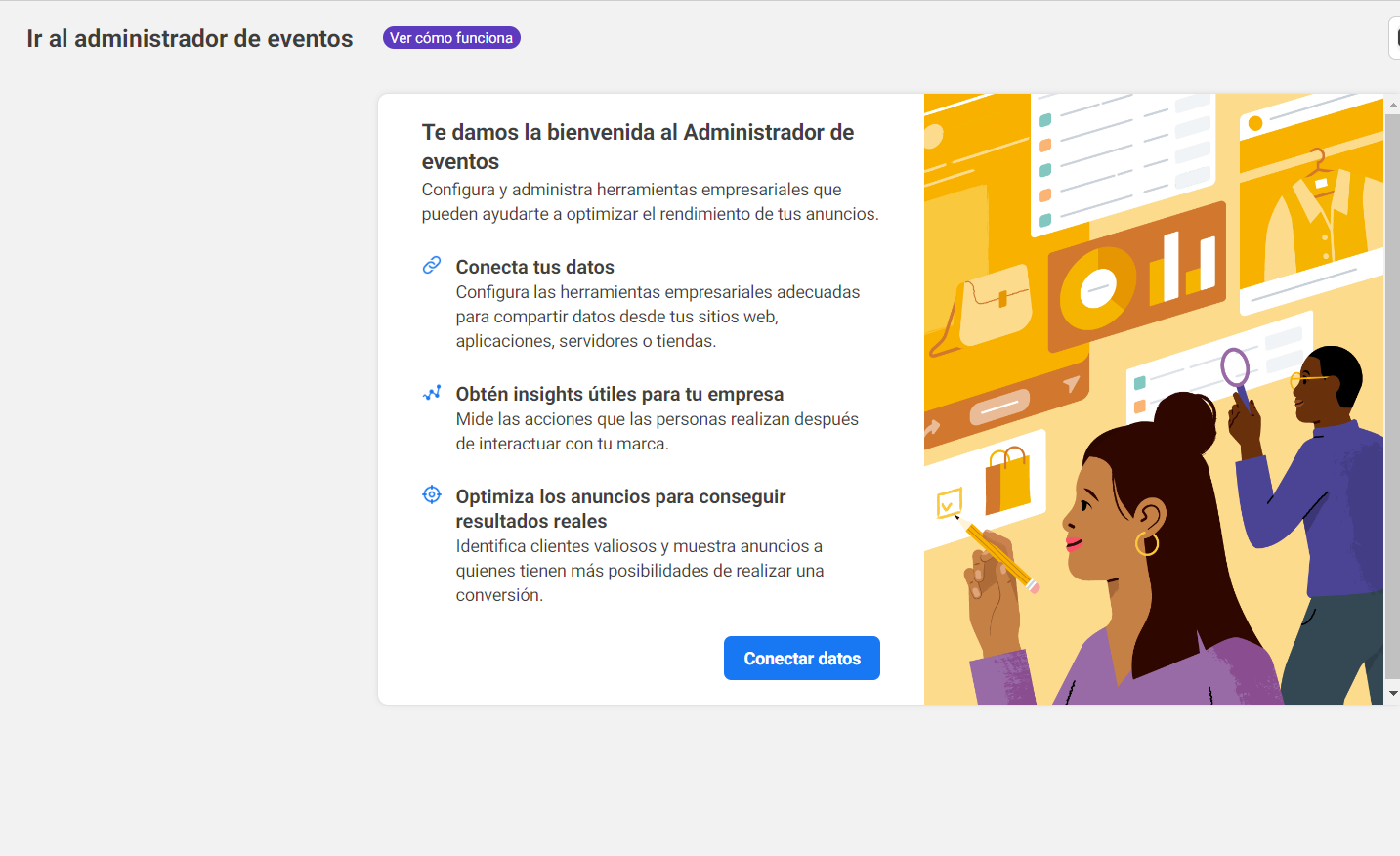
Si vas a acceder por primera vez a configurar Pixel debes realizar estos pasos:
- Accede al administrador de eventos de Facebook en el menú superior izquierdo.
- Cuando accedas, debes hacer clic en el botón de “conectar orígenes de datos”, seleccionas “web” y “conectar”.
- Ahora es el momento de dotar de un nombre al Pixel y pulsar el botón de “crear pixel”. Como algo opcional, puedes introducir una URL del sitio web y continuar
Nota: recuerda que solo puedes tener un código por cada cuenta publicitaria que crees, por lo que debes tener en cuenta que, al elegir el nombre, debes escoger un nombre que represente a tu empresa y no a una campaña específica.
2. Implementar el Pixel en la web
Para implementar correctamente el Pixel en nuestra web, lo puedes hacer de varias formas:
- Dejarlo todo en manos de un desarrollador que pueda editar el código para tu sitio web. Le puedes enviar las instrucciones por correo electrónico para que pueda instalarlo.
- Agregar un código con una integración de socio: ¿Qué quiere decir esto? En caso de poner un administrador de etiquetas estilo Google Tag Manager u otra plataforma de e-commerce, se puede configurar el Píxel sin la necesidad de tener que editar el código en el sitio web.
- Añadir el código de forma manual: en caso de que no puedas aplicar estas dos opciones, puedes instalar de manera manual el código en tu web.
En las siguientes líneas, te vamos a enseñar cómo implementar este código de forma manual:
1. Accede al administrador de eventos, selecciona el píxel que has creado anteriormente y haz clic en “continuar la configuración del píxel”.
2. Haz clic en “instalar código manualmente”.
3. Copia el código que se te ha proporcionado en la ventana emergente que te aparecerá.
4. Coge y pega en la parte inferior de la selección de encabezado del sitio web. Debes estar muy atento en este momento: debes pegar el código después de la etiqueta <head> y justo antes de la etiqueta </head>.
Nota: debes hacer este mismo paso de pegar los códigos en todas las páginas del sitio web o en la plantilla.
5. Cuando hayas añadido el código, dale a “continuar”. De manera opcional, vas a poder utilizar las “coincidencias avanzadas automáticas”. Si quieres activar esta opción que te brinda Facebook Pixel, podrás realizar un seguimiento más exhaustivo de las conversiones y generar audiencias más personalizadas y amplias, pudiendo recoger más información acerca de los perfiles de Facebook.
6. Realiza la comprobación de que el código ha sido instalado correctamente, añade la URL de tu web y accede a “probar eventos”.
3. Otorga el seguimiento a tus eventos
Ahora, es el momento de seleccionar cuáles de los 17 eventos te gustaría otorgarle un seguimiento, accediendo a través del botón de “selección”.
Para cada uno de estos eventos, vas a necesitar añadir si quieres realizar un seguimiento, cuando se registre un evento al cargar la página o cuando se registra un evento y se ejecuta una acción.
Veamos ahora por separado qué ventajas tienen ambas:
- Si eliges registrar un evento al cargar una página, realizarás un seguimiento de las acciones que tengan que ver con la creación de la nueva página y, además, podrás ver los registros de aquellas páginas de confirmación que aparecen al finalizar una compra.
- Si decides elegir un registro de evento al ejecutar una acción, harás un seguimiento dentro de la propia página, como por ejemplo cuando un usuario pulsa agregar al carrito y no abre una página nueva
4. Comprueba que está todo “ok”
Probablemente, ya hayas comprobado que funciona Facebook Pixel con la prueba de tráfico, no estaría de más que confirmaras que el código esté dando el seguimiento correcto y que no haya ningún fallo.
Te recomendamos tener todo listo antes de comenzar a confiar en los datos que te empiecen a llegar.
Para comprobarlo, puedes realizar estos dos pasos:
- Puedes descargar la extensión que te brinda el asistente para píxeles de Facebook para Google Chrome. Con esta herramienta solo la tenemos disponible para Chrome, por lo que si utilizas otro navegador, te recomendamos que utilices Chrome.
- Accede a la página donde hayas realizado la instalación de Facebook Pixel. Si la extensión, después del rastreo, encuentra el pixel, aparecerá el icono </> se pondrá de color azul y aparecerá una ventana donde aparecerá la información acerca de los píxeles que se han encontrado en la página y te dirá si está funcionando o no correctamente.
5. Implementa un aviso de pixel en la web
Para que todo lo que hagas esté recogido dentro del marco legal de los términos de Facebook, debes asegurarte de que los usuarios sepan que están recopilando los datos.
Esto quiere decir que debes ser muy claro con el mensaje que vas a mostrar, anunciando claramente que se está utilizando Facebook Pixel y que la información puede ser recopilada con cookies.
Del mismo modo, puedes ofrecer a los usuarios la posibilidad de negarse a ceder sus datos para que sean recopilados.
Facebook Pixel: ¿Para qué sirve su implementación?

Implementando Facebook Pixel, vas a cumplir numerosas funciones integradas en el código de una web, desde la comprobación de los anuncios que estás pagando en Facebook Ads y el alcance que están teniendo hasta generar más ventas en tu tienda online.
Veamos en las siguientes líneas para que más puede servirnos pixel en Facebook.
Rastreo de conversiones
Con Facebook Pixel, vas a poder comprender mejor el camino que están recorriendo los usuarios que han decidido llegar al anuncio que has puesto en Facebook y conocer cuál ha sido el ROI del anuncio, cuántas conversiones se han generado o si han entrado desde un ordenador o smartphone.
Añadir artículos al catálogo
Si dispones de una tienda online y has añadido Facebook Pixel, vas a tener la oportunidad de añadir tu catálogo de productos y evitarás todos los detalles que quieras directamente desde tu tienda.
Crear públicos personalizados
Ya sabes que Pixel funciona como una excelente fuente de datos y de análisis de los mismos. Además, vas a recabar información de calidad por parte de Facebook Pixel de tu sitio web, con el fin de crear públicos personalizados.
De esta manera, podrás tener datos tan importantes de los usuarios como los demográficos o preferencias en cuanto a sus gustos.
Optimización de Facebook Ads
Permite una elevada optimización de los anuncios de Facebook para conversiones de ventas o registros que se hayan producido en tu página web.
Si no tienes instalado el Facebook Pixel, no se registrarán estas conversiones y solo podrás tener un registro de aquellos clics al enlace.
Acceso a más métricas de Facebook Ads
Cuanta más información puedas tener sobre los flujos de conversión, mejor para tu sitio web. Usar el Facebook Pixel, te dará la oportunidad de acceder a métricas y herramientas de Facebook Ads, como puede ser el coste por lead, el coste por conversión, etc.
Conclusión

Después de esta guía sobre cómo instalar Facebook Pixel que te hemos ofrecido, ya puedes probar y crear campañas y promociones. Gracias a ella, vas a poder analizar con precisión el estado y el rendimiento de todas las campañas que estás poniendo en marcha.
De esta manera, podrás conocer la eficacia y el alcance de las mismas para que, si hay algo que está fallando, no estás recibiendo leads o no estás generando conversiones, puedas realizar pequeños ajustes para conseguir tus objetivos.
¿Estás listo para comenzar a utilizar Facebook Pixel en tus campañas? No desaproveches esta oportunidad y comienza a optimizar el presupuesto de tus campañas de redes sociales.








