Cómo registrar conversiones en Analytics 4 a través de Google Tag Manager
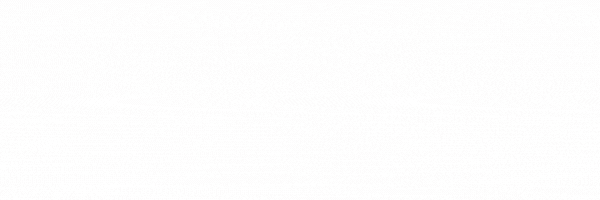
Todo el mundo dice que esto es muy difícil, pero, si sigues esta guía, te aseguro que serás capaz de hacerlo tu mismo sin mirar guías y dirás que es una chorrada...
O quizás no!!!
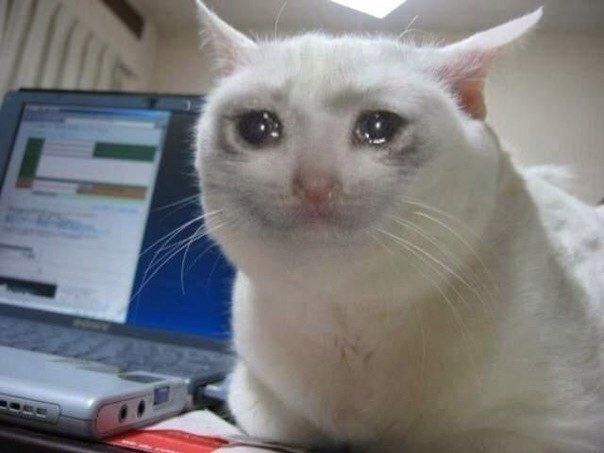
Pero no te preocupes, ya que te explicaremos cómo hacerlo paso a paso.
Pasos previos
Para esta guía es necesario el uso de Google Tag Manager y si no tienes experiencia previa te recomendamos echar un vistazo al este artículo, para esta guía te resulte más fácil.
Extensión necesaria
Para llevar a cabo todo el proceso será necesario que tengas instalado la siguiente extensión en tu navegador. Esta extensión te permitirá comprobar en tiempo real si las etiquetas están funcionando correctamente.
https://chrome.google.com/webstore/detail/tag-assistant-legacy-by-g/kejbdjndbnbjgmefkgdddjlbokphdefk
Vincular Google Analytics 4 con Google Tag Manager
Para registrar conversiones será necesario vincular tu cuenta de Google Analytics con tu cuenta de Google Tag Manager para que los eventos generados por Tag Manager los registre Analytics como objetivo y así poder tener un mejor KPI de tus conversiones.
Paso 1: Configuración de Google Tag Manager y Google Analytics 4
Antes de nada, debemos crear una nueva etiqueta que permita conectar Analytics 4 y GTM.
Para ello, dentro del espacio de trabajo, debemos crear una nueva etiqueta de configuración de GA4. Por tanto, te recomendamos llevar a cabo los siguientes pasos:
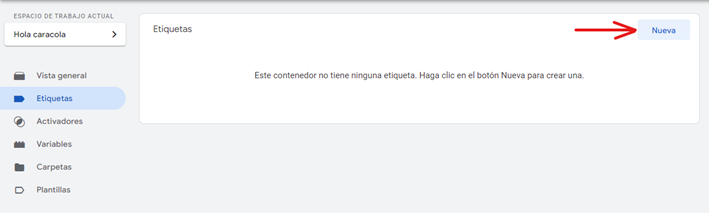
Una vez has hecho clic se abrirá una nueva ventana donde deberás introducir el nombre de la etiqueta, su configuración y qué lo va a activar.
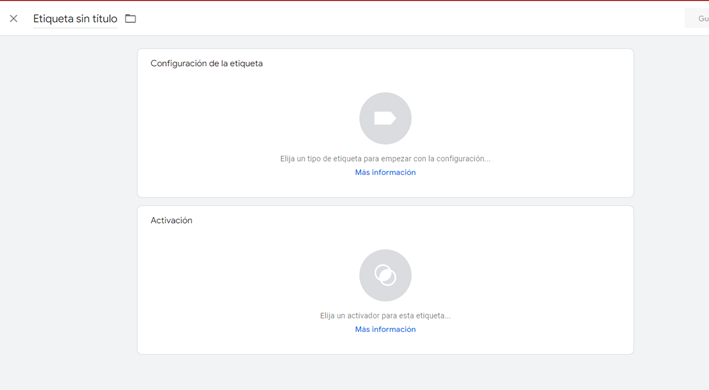
Te recomendamos introducir un nombre a la etiqueta que permita ser reconocida debido a que será necesario seleccionarla en el momento de establecer los eventos que vamos a enviar a GA4.
Si haces clic en Configuración de la etiqueta deberás seleccionar Google Analytics: configuración de GA4:

Una vez seleccionado se mostrará el siguiente panel:
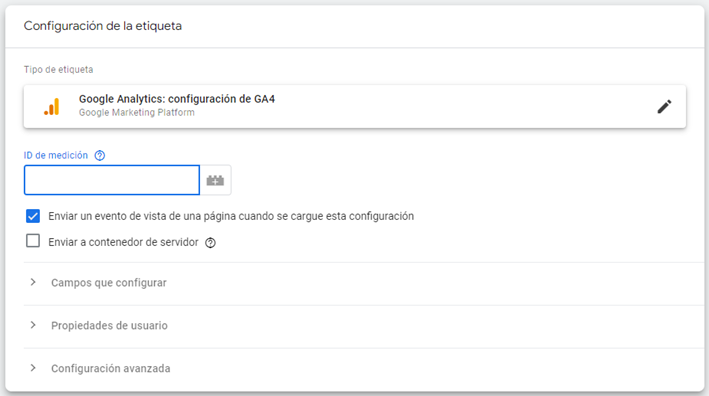
En ID de medición, introduciremos nuestro ID de GA4 que puedes encontrarlo en la web de Google Analytics, en el menú de la izquierda del todo en Administrar.
Una vez te encuentres en el Administrar, vamos a Flujo de datos
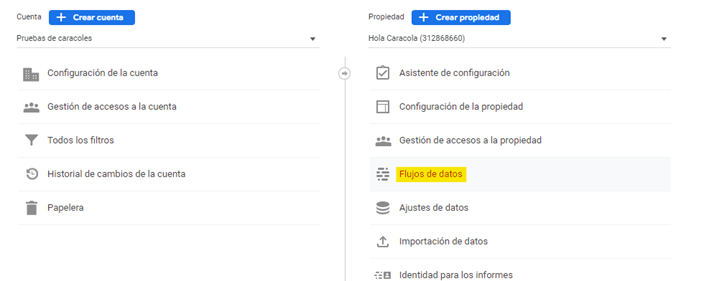
Seleccionamos Web
Introducimos el sitio web y un nombre que permita reconocerlo y hacemos clic en Crear flujo:
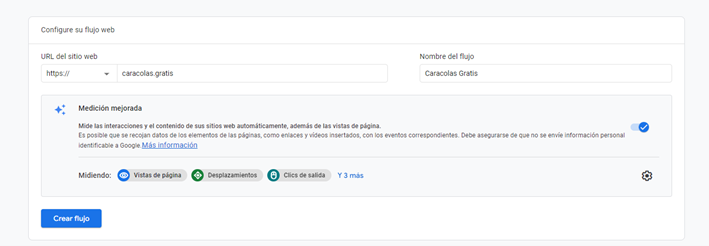
Una vez creado el flujo se mostrará una nueva ventana llena de información en el que sólo debemos tener en cuenta el ID DE MEDICIÓN que en nuestro caso es G-30HXL4YWMM:
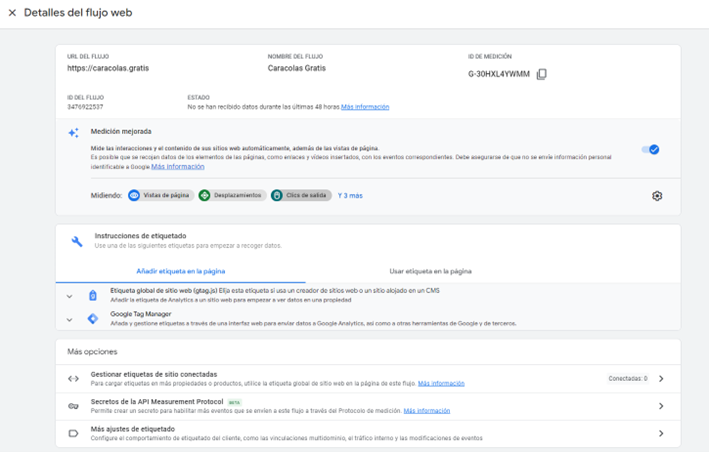
Ahora, volvemos a Google Tag Manager y pegamos dicho ID en la etiqueta que estábamos configurando, de tal forma que se muestre así:
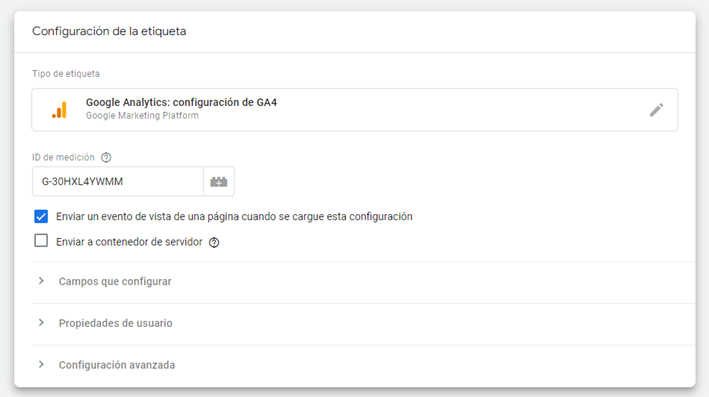
Si quieres que Google Analytics se muestre en todas las páginas webs, deberás hacer clic en Activación y seleccionar el que pone “All Pages”:
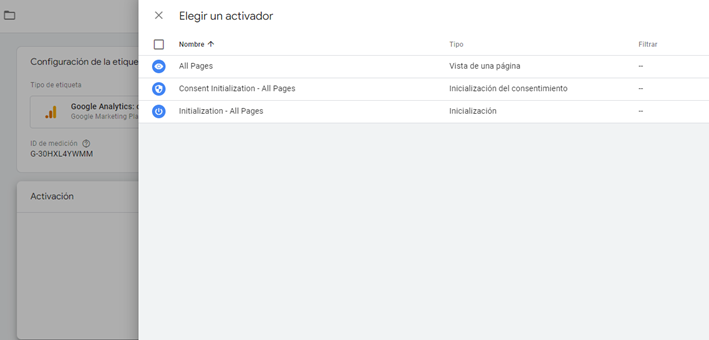
Si has seguido todos los pasos debería aparecerte algo tal que así:
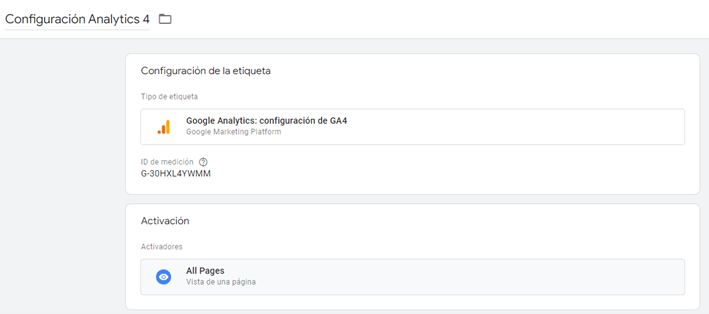
Si todo está correcto, haz clic arriba del todo a la derecha en Guardar para disfrutar de tu nueva etiqueta de configuración de GA4. ¡Ya te queda menos para convertirte en todo un experto!

Paso 2: Comprobar que se ha configurado correctamente.
¡El segundo paso es localizar nuestro objetivo! Para este tutorial vamos a dar como ejemplo diferentes formas de registrar el clic en un mismo elemento, para ello, primero debemos acceder a la vista previa de Google Tag Manager que podemos encontrarlo en todas las páginas de GTM arriba a la derecha:

En la siguiente ventana introducimos el sitio web para que esta se abra en una nueva pestaña y, si has instalado la extensión previamente mencionada al comienzo del artículo, esta se conectará correctamente con GTM.
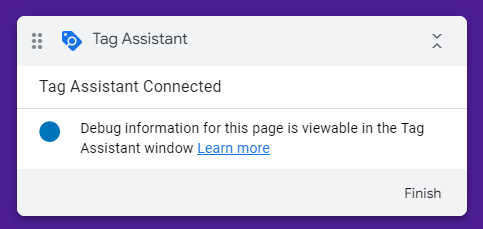
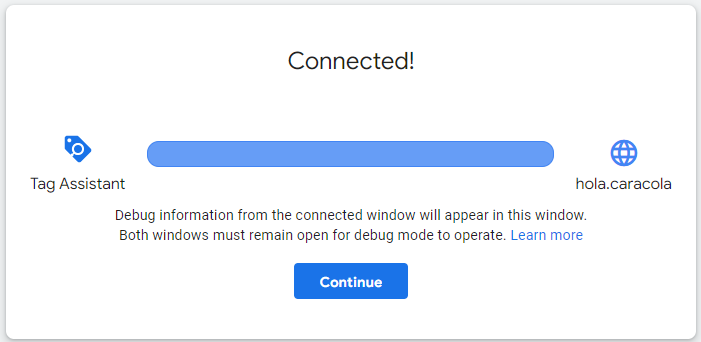
Si has seguido todos los pasos del Paso 1, debería aparecerte la configuración de Google Analytics 4 como disparada.
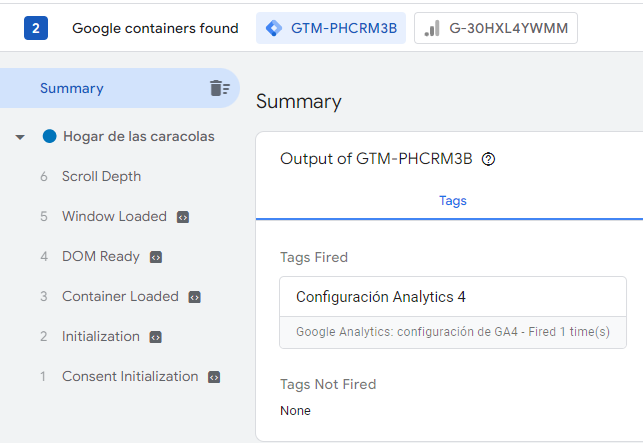
Esto implica que GA4 se ha cargado correctamente y podremos realizar el envío de eventos con el que vamos a registrar conversiones y mostrarlas en Analytics.
Cómo registrar el clic en una imagen con enlace
Para comenzar con algo sencillo, te vamos a mostrar como crear un evento en GA4 cuando hagan clic en una imagen, muy útil para casos en los que se muestra una imagen flotante como puede ser un botón de contactar por WhatsApp

Para ello, hacemos clic en la imagen y, en la herramienta de vista previa, debería salirte un Link Click, que al acceder nos dirigimos a Data Layer donde nos mostrará toda la información relevante acerca de la imagen con enlace.
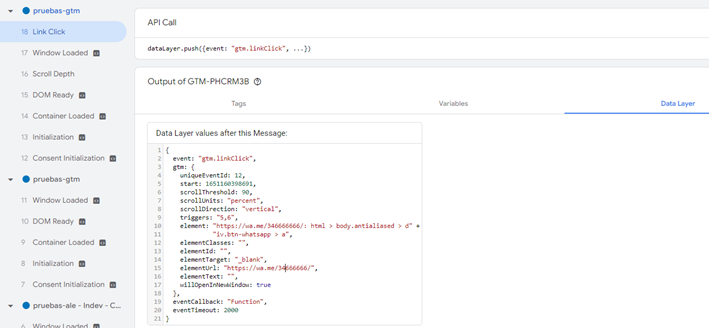
Para registrar este clic como conversión nos dirigimos a Google Tag Manager y generamos una nueva etiqueta con la configuración llamada Google Analytics: evento de GA4.

Una vez seleccionado, en Etiqueta de configuración seleccionamos la etiqueta previamente creada en los pasos anteriores, donde consta la configuración de Google Analytics 4.
Debería aparecerte tal que así:
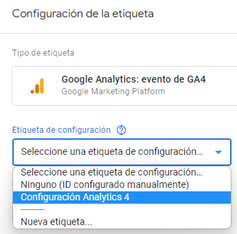
Una vez seleccionada la configuración le ponemos nombre al evento que, en nuestro caso va a ser Contacto WhatsApp.
Ten en cuenta, que puedes añadir más información al evento agregando los siguientes parámetros:
- Campaign
- Ca_session_id
- Ca_session_number
- Medium
- Page_location
- Page_referrer
- Page_title
- Source
- Term
Debes tener en cuenta que muchos de estos parámetros puedes asignarle un valor de forma automática, como por ejemplo el page_title que desde la propia configuración puedes asignarle una variable haciendo clic en el signo +.

Otra información a destacar es el que en la página de vista previa puedes consultar las variables que se han activado al hacer clic en la imagen yendo directamente al apartado de variables.

Para este ejemplo, si desde Analytics quieres ver dónde se ha producido el evento te recomendamos añadir el Page Path como parámetro en lugar de Page URL debido a que, si escoges la URL se mostrará en Analytics como páginas diferentes, si alguien accede a través de una campaña u otra URL parametrizada.
Una vez configurado el evento procedemos a su activación, la forma más sencilla de hacerlo es crear un nuevo activador haciendo clic en el + de la parte superior derecha y crear uno nuevo que cumpla con los requisitos del mismo.

Seleccionamos “Todos los elementos”
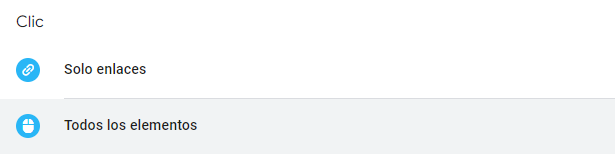
Y escogemos la opción de “Algunos clics” y, en las condiciones, escogemos “Elegir una nueva variable integrada”.
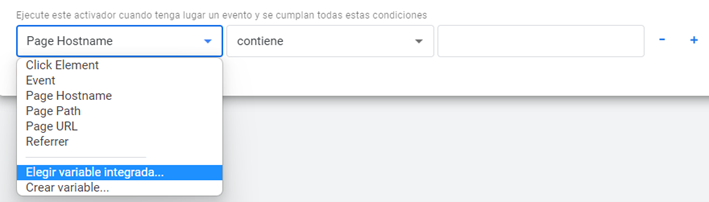
Ahí seleccionamos “Click Element”.
Antes de anunciar lo que ponemos en “contiene” recomendamos volver a la ventana de vista previa y revisar el Data Layer que tal y como lo tenemos nosotros nos vamos a fijar en el “element”:

Si en “contiene” introducimos la URL que nos aparece ahí (https://wa.me/34666666), cuando demos clic en el botón este va a enviar un evento a Google Analytics 4.
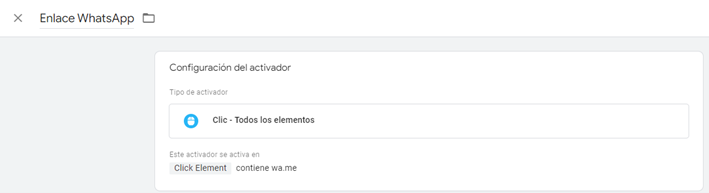
Cabe destacar que esto es lo que aparece según la configuración de nuestro botón y estilo de la página web, por lo que puede variar significativamente de un sitio a otro, por tanto, puedes utilizar otras variables integradas como el Click Target que solo tiene en cuenta la página de destino.
Además, puedes añadir otras condiciones de activación como por ejemplo encontrarse en una página específica:
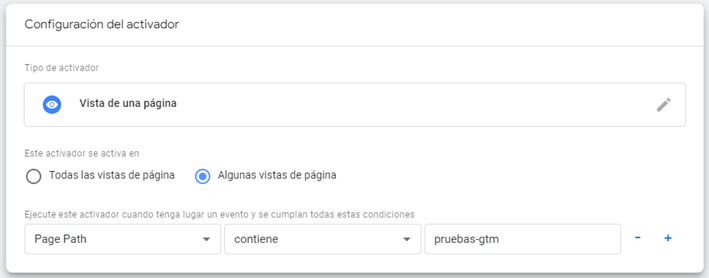
En definitiva, la etiqueta debe quedarte algo tal que así:
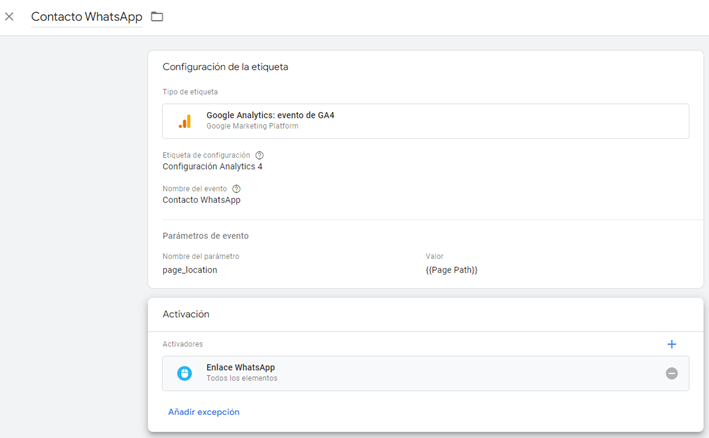
Guardamos, enviamos y probamos.
En la vista previa, nada más acceder a la página web, esta debe aparecer como not fired.

Una vez hagamos clic en la imagen con enlace, este debería mostrarse como Tag Fired y visualizar su propio evento en GA4:
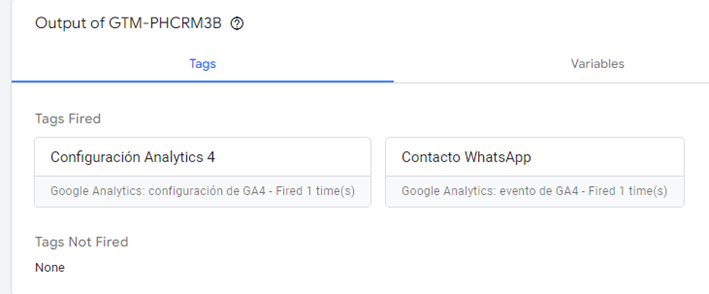
En Google Analytics 4, en vista general del usuario, se mostrará el evento a la derecha, en el apartado de PRINCIPALES EVENTOS:

Haces clic en el nombre del evento y a tu izquierda se mostrará más información, como por ejemplo, el page-location que configuramos en Tag Manager:
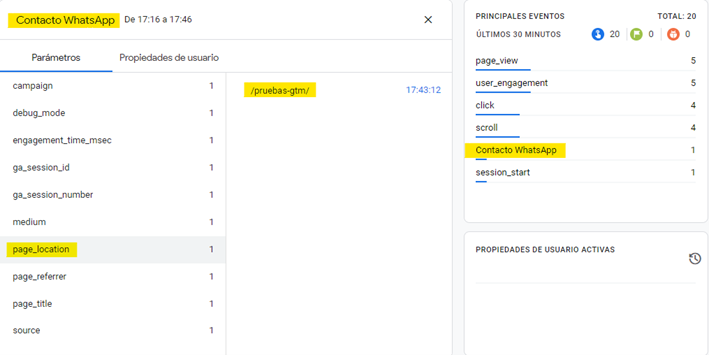
Para finalizar, debemos dirigirnos al apartado “Configurar” en GA4 y hacer clic en “Eventos”:
Una vez ahí, hacemos clic en “Crear evento” e introducir el nombre del evento que en nuestro caso es “Contacto WhatsApp” y le damos a continuar.
Debes tener en cuenta que el nombre del evento personalizado no puede tener espacios ni guiones ni otros caracteres especiales, excepto guiones bajos.
Por tanto, rellenamos con toda la información generada por Google Tag Manager de tal forma que te quede algo así.
Ten en cuenta, que en la imagen de a continuación aparece el page_location para que únicamente lo tenga en cuenta cuando ha sido activado en una página específica. Si quieres que se active siempre y cuando se haga clic independientemente de la página, introduce solo el evento_name.
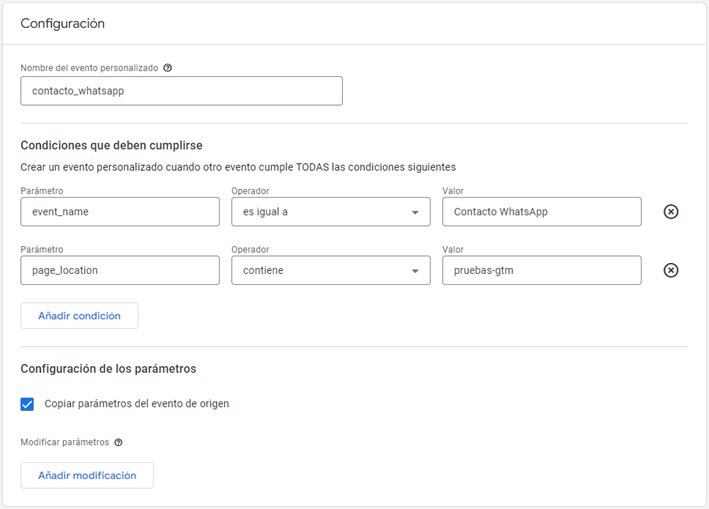
Una vez creado, te saldrá lo siguiente y, si has llegado hasta aquí, es que lo has hecho todo correctamente. ¡Enhorabuena!

Para el siguiente paso, lamento comunicarte que deberás esperar un par de horas hasta que puedas verlo en el panel de Google Analytics pero, de todas maneras, se seguirá registrando todos esos clics.
Por tanto, lo único que verá será la imagen que mostramos a continuación, pero solo te falta esperar para completar el próximo y último paso.
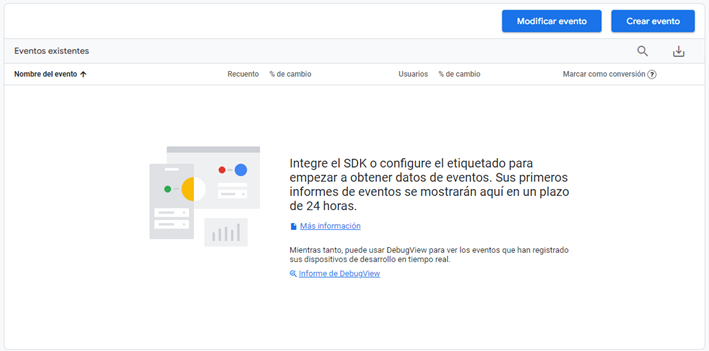
Pasadas unas horas, se te actualizará la página de eventos donde podrás marcar como conversión el evento generado.
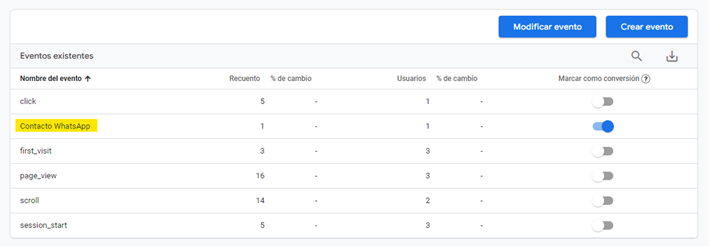
Una vez lo hayas marcado como conversión, podrás encontrar en el menú de Conversiones el evento en cuestión y vincularlo a tu cuenta de Google Adwords y otros.

Si has llegado hasta aquí… Enhorabuena, ya tienes tu primer evento de conversión.







